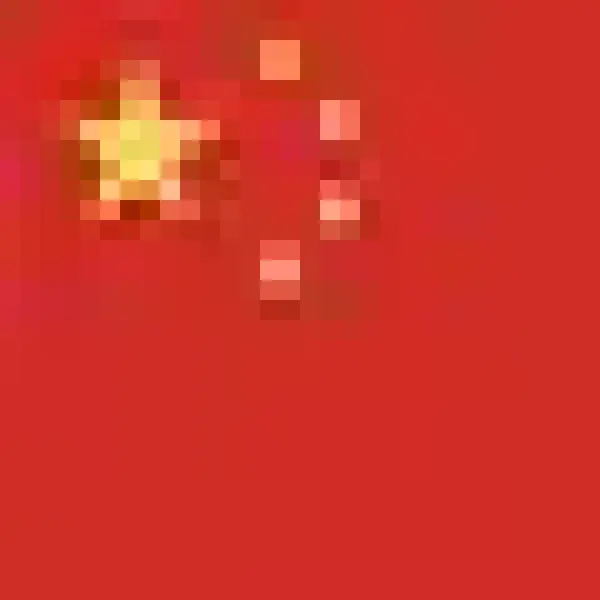เช็คช่องทางทะเบียนเงินดิจิทัล 10,000 บาท และขั้นตอนการยืนยันตัวตน

เช็คช่องทางทะเบียนรับ "เงินดิจิทัลวอลเล็ต 10,000 บาท" และขั้นตอนการยืนยันตัวตน สามารถทำได้ง่ายๆ ด้วยตัวเอง
คืบหน้าโครงการเงินดิจิทัล 10,000 บาท เปิดช่องทางการลงทะเบียน และการยืนยันตัวตน หลังจาก นายจุลพันธ์ อมรวิวัฒน์ รัฐมนตรีช่วยว่าการกระทรวงการคลัง ออกมาแแนะนำให้ประชาชนที่สนใจลงทะเบียนเข้าร่วมโครงการดิจิทัลวอลเล็ต 10,000 บาท สามารถเข้ามาทยอยยืนยันตัวตนด้วยระบบ KYC ได้ล่วงหน้า ผ่านแอปพลิเคชัน "ทางรัฐ" เพื่อเป็นการทยอยนำข้อมูลการยืนยันตัวตนเข้าสู่ระบบ ป้องกันการกระจุกตัวของการยืนยันตัวตน แม้รัฐบาลจะยังไม่ประกาศวันลงทะเบียนเงินดิจิทัล 10,000 อย่างเป็นทางการก็ตาม ซึ่งขณะนี้มีคนที่เข้ามายืนยันตัวตนผ่านแอปฯ แล้วหลายล้านคน โดยสามารถทำได้ 6 ช่องทาง

ช่องทางยืนยันตัวตนแอปฯ ทางรัฐ 6 ช่องทาง ดังนี้
1. ยืนยันตัวตนผ่านแอปฯ ทางรัฐ
2. ยืนยันตัวตนผ่านแอปฯ Thai ID
3. ตู้บริการอเนกประสงค์ภาครัฐ
4. ตู้บุญเติม
5. เคาน์เตอร์ไปรษณีย์ไทย
6. เคาน์เตอร์เซอร์วิส 7-Eleven
วิธีลงทะเบียนยืนยันตนผ่านแอปฯ ทางรัฐ รับเงินดิจิทัลวอลเล็ต 10,000 บาท
- วิธีที่ 1 การลงทะเบียนเข้าใช้งานผ่านแอปฯ ทางรัฐ
- เปิดแอปฯ ทางรัฐ แล้วกดที่ปุ่ม "สมัครสมาชิก/เข้าสู่ระบบ"
- เลือก "สมัครสมาชิก"
- เลือก "สมัครด้วยบัตรประชาชน"
- ศึกษาข้อกำหนดและความเป็นส่วนตัว จากนั้นกด "ยอมรับ"
- ศึกษาข้อแนะนำการสแกนบัตรประชาชน แล้วกด "เริ่มสแกนหน้าบัตร"
- สแกนหน้าบัตรประชาชน

- สแกนหลังบัตรประชาชน
- ตรวจสอบข้อมูลแล้วกด "ไปขั้นตอนถัดไป"
- ศึกษาข้อแนะนำในการสแกนใบหน้า แล้วกด "เริ่มยืนยันตัวตน"
- สแกนใบหน้าโดยจัดวางใบหน้าให้อยู่ในกรอบ
- พยักหน้าช้าๆ อย่างต่อเนื่อง
- กำหนดชื่อบัญชีผู้และรหัสผ่าน แล้วกด "ยืนยัน"

-ระบุ Pin Code 6 หลัก เพื่อความปลอดภัยในการใช้งาน
-ระบุ Pin Code เดิมอีกครั้ง เพื่อยืนยันตัวตน
-เปิดการใช้งานสแกนใบหน้าโดยกด "ใช้งาน" จากนั้นทำการสแกนใบหน้า
-เมื่อผู้ใช้สแกนใบหน้าสำเร็จ ให้กด "เริ่มใช้งาน"
-จากนั้นผู้ใช้งานสามารถเลือกใช้บริการต่างๆ บนแอปฯ ทางรัฐได้ทันที

- วิธีที่ 2 การลงทะเบียนเข้าใช้งานผ่าน แอปฯ ThaID ของกรมการปกครอง
- เปิดแอปฯ ทางรัฐ แล้วกด "สมัครใช้งาน"
- กด "เข้าสู่ระบบด้วย ThaID"
- ศึกษาข้อกำหนดและความเป็นส่วนตัว จากนั้นกด "ยอมรับ" จากนั้นระบบจะนำเข้าสู่ "แอปฯ ThaID"
- กรอกรหัสผ่านที่ผู้ใช้งานได้จากการลงทะเบียนแอปฯ ThaID
- ระบบจะนำไปสู่การยืนยันตัวตนให้กดที่ "ยินยอม"
- กรอกรหัสผ่านอีกครั้ง

- จากนั้นระบบจะนำเข้าสู่ "แอปฯ ทางรัฐ"
- ระบุ Pin Code 6 หลัก เพื่อความปลอดภัยในการใช้งาน
- เปิดการใช้งานสแกนใบหน้าโดยกด "ใช้งาน" จากนั้นทำการสแกนใบหน้าเพื่อเข้าสู่ระบบ
- เมื่อผู้ใช้สแกนใบหน้าสำเร็จให้กด "เริ่มใช้งาน"
- จากนั้นผู้ใช้งานสามารถเลือกใช้บริการต่างๆ บน "แอปฯ ทางรัฐ" ได้ทันที

- วิธีที่ 3 การยืนยันตัวตนผ่านตู้อเนกประสงค์ภาครัฐ
- สอดบัตรประชาชนที่ตู้บริการอเนกประสงค์ของรัฐ เพื่อเข้าสู่ระบบ
- ศึกษาการให้ความยินยอมให้ข้อมูลส่วนบุคคลในการใช้ตู้บริการอเนกประสงค์ของรัฐแล้วกด "ตกลง"
- กด "ลงทะเบียนทางรัฐ" ที่หน้าเมนู
- หน้าจอจะแสดงรายละเอียดข้อมูลของผู้ใช้งาน จากนั้นให้กด "ยืนยันข้อมูล"
- กรอกรหัส OTP 6 หลัก ที่ได้รับทาง SMS ที่ส่งไปยังหมายเลขโทรศัพท์ของผู้ใช้งาน จากนั้นกด "ยืนยันเบอร์โทรศัพท์มือถือ"
- กรอกเบอร์โทรศัพท์ของผู้ใช้งาน จากนั้นกด "ยืนยันเบอร์โทรศัพท์มือถือ"

- หน้าจอจะแสดงผลว่า "ท่านยืนยันข้อมูลสำเร็จแล้ว" จากนั้นให้ดึงบัตรประชาชนออก และกดลิงก์ที่ได้จาก SMS เพื่อดำเนินการต่อในแอปพลิเคชั่นทางรัฐ
- กรอกชื่อบัญชีผู้ใช้และรหัสผ่านที่ผู้ใช้งานลงทะเบียนผ่านตู้บริการอเนกประสงค์ภาครัฐไว้ก่อนหน้านี้ จากนั้นกด "เข้าสู่ระบบ"
- เมื่อเข้าสู่ระบบแล้ว จะเข้าสู่หน้าการยืนยันตัวตน ให้ผู้ใช้งานกด "เริ่มยืนยันตัวตน"
- ศึกษาข้อแนะนำในการสแกนใบหน้า แล้วกด "เริ่มยืนยันตัวตน"
- สแกนใบหน้าโดยจัดวางใบหน้าให้อยู่ในกรอบ
- พยักหน้าช้าๆ อย่างต่อเนื่อง

- ระบุ Pin Code 6 หลัก เพื่อความปลอดภัยในการใช้งาน
- ระบุ Pin Code เดิมอีกครั้งเพื่อยืนยันตัวตน
- เปิดการใช้งานสแกนใบหน้าโดยกด "ใช้งาน" จากนั้นทำการสแกนใบหน้า
- เมื่อผู้ใช้สแกนใบหน้าสำเร็จให้กด "เริ่มใช้งาน"
- จากนั้นผู้ใช้งานสามารถเลือกใช้บริการต่างๆ ในแอปพลิเคชั่นทางรัฐได้ทันที

- วิธีที่ 4 การยืนยันตัวตนผ่านตู้บุญเติม
- เปิดแอปฯ ทางรัฐ แล้วเลือกช่องทางการสมัครโดยกดเลือก "สมัครที่ตู้บุญเติม"
- เตรียมบัตรประชาชน และโทรศัพท์มือถือของท่านไปที่ตู้บุญเติมที่รองรับการยืนยันตัวตน
- เลือกเมนู "ทางรัฐ" แล้วทำตามขั้นตอนบนหน้าจอของตู้บุญเติม
- เสียบบัตรประชาชนของท่านที่ช่องเสียบบัตรประชาชนของตู้บุญเติม
- เมื่อทำตามขั้นตอนที่ตู้บุญเติมเสร็จแล้ว ให้กดลิงก์ที่ได้รับทาง SMS เพื่อดำเนินการต่อในแอปฯ ทางรัฐ (กรุณาดึงบัตรประชาชนของท่านออกหลังจากดำเนินการเสร็จสิ้น)
- หลังจากกดลิงก์ที่ได้รับทาง SMS จะเข้าสู่ขั้นตอนสแกนใบหน้าในแอปฯ ทางรัฐ ศึกษาข้อแนะนำแล้วกด "เริ่มสแกนใบหน้า"

- สแกนใบหน้าโดยจัดวางใบหน้าให้อยู่ในกรอบ
- เมื่อผู้ใช้สแกนใบหน้าสำเร็จให้กด "สมัครสมาชิก"
- ศึกษาข้อกำหนดและความเป็นส่วนตัว แล้วกดทำเครื่องหมาย ที่ช่องสี่เหลี่ยมจากนั้นกด "ยอมรับ"
- กรอกชื่อ บัญชีผู้ใช้ และรหัสผ่านตามคำแนะนำแล้วกด "ยืนยัน"
- ระบุ Pin Code 6 หลัก เพื่อความปลอดภัยในการใช้งาน
- ระบุ Pin Code เดิมอีกครั้งเพื่อยืนยันตัวตน

- เปิดการใช้งานสแกนอัตลักษณ์บุคคล
- เมื่อดำเนินการตามขั้นตอนเสร็จสิ้นแล้วกด "เริ่มใช้งาน"
- จากนั้นผู้ใช้งานสามารถเลือกใช้บริการต่างๆ ในแอปพลิเคชั่นทางรัฐได้ทันที

- วิธีที่ 5 การยืนยันตัวตน ผ่านไปรษณีย์ไทย
- เปิดแอปฯ ทางรัฐ แล้วเลือกช่องทางการยืนยันตัวตน โดยเลือก "ยืนยันตัวตนที่ทำการไปรษณีย์"
- เตรียมบัตรประชาชน และโทรศัพท์มือถือของท่านไปยังที่ทำการไปรษณีย์ (สามารถใช้บริการได้ทุกสาขา)
- จากนั้นแจ้งเจ้าหน้าที่ว่าต้องการ "ยืนยันตัวตนแอปฯ ทางรัฐ" และปฏิบัติตามคำแนะนำของเจ้าหน้าที่
- เมื่อทำตามขั้นตอนเร็จเรียบร้อยแล้วอย่าลืมตรวจสอบหมายเลขบัตรประจำตัวประชาชน และชื่อ-นามสกุล ในใบเสร็จ จากนั้นให้กดลิงก์ที่ได้รับทาง SMS เพื่อดำเนินการต่อในแอปฯ ทางรัฐ
- หลังจากกดลิงก์ที่ได้รับทาง SMS จะเข้าสู่ขั้นตอนสแนใบหน้าในแอปฯ ทางรัฐ ศึกษาข้อแนะนำแล้วกด "เริ่มสแกนใบหน้า"
- สแกนใบหน้าโดยจัดวางใบหน้าให้อยู่ในกรอบ

- เมื่อผู้ใช้งานสแดนใบหน้ายืนยันตัวตนสำเร็จแล้ว ให้กด "สมัครสมาชิก"
- ศึกษาข้อกำหนด และความเป็นส่วนตัวแล้วกดทำเครื่องหมายที่ช่องสี่เหลี่ยมจากนั้นกด "ยอมรับ"
- กรอกชื่อบัญชีผู้ใช้และรหัสผ่าน ตามคำแนะนำแล้วกด "ยืนยัน"
- ระบุ Pin Code 6 หลัก เพื่อความปลอดภัยในการใช้งาน
- ระบุ Pin Code เดิมอีกครั้งเพื่อยืนยันตัวตน
- เปิดการใช้งานอัตลักษณ์บุคคลโดยกดปุ่ม "ใช้งาน"

- เมื่อดำเนินการตามขั้นตอนเสร็จสิ้นแล้วกด "เริ่มใช้งาน"
- จากนั้นผู้ใช้งานสามารถเลือกใช้บริการต่างๆ ในแอปพลิเคชั่นทางรัฐได้ทันที

- วิธีที่ 6 การยืนยันตัวตน ผ่านเคาน์เตอร์เซอร์วิส 7-Eleven
- เปิดแอปฯ ทางรัฐ แล้วเลือกช่องทางการยืนยันตัวตน โดยกดเลือก "ยืนยันตัวตนที่ 7-Eleven"
- ระบุเลขบัตรประชาชน และเบอร์โทรศัพท์มือถือ จากนั้นกด "สร้าง QR Code"
- แจ้งพนักงานว่ามายืนยันตัวตนแอปฯ ทางรัฐ และแสดง QR Code ให้สแกนจากนั้นเสียบบัตรประชาชนที่เครื่องอ่านบัตร รับใบเสร็จแล้วกดลิงก์ที่ได้จาก SMS เพื่อดำเนินการต่อในแอปฯ ทางรัฐ
- หลังจากกดลิงก์ที่ได้รับทาง SMS จะเข้าสู่ขั้นตอนสแกนใบหน้าในแอปฯ ทางรัฐ ศึกษาข้อแนะนำแล้วกด "เริ่มสแกนใบหน้า"
- สแกนใบหน้าโดยจัดวางใบหน้าให้อยู่ในกรอบ
- เมื่อผู้ใช้งานสแกนใบหน้ายืนยันตัวตนสำเร็จแล้ว ให้กด "สมัครสมาชิก"

- ศึกษาข้อกำหนดและความเป็นส่วนตัว แล้วกดทำเครื่องหมายที่ช่องสี่เหลี่ยมจากนั้นกด "ยอมรับ"
- กรอกชื่อบัญชีผู้ใช้และรหัสผ่านตามคำแนะนำ แล้วกด "ยืนยัน"
- ระบุ Pin Code 6 หลัก เพื่อึวามปลอดภัยในการใช้งาน
- ระบุ Pin code เดิมอีกครั้งเพื่อยืนยันตัวตน
- เปิดการใช้งานอัตลักษณ์บุคคลโดยกดปุ่ม "ใช้งาน"
- เมื่อดำเนินการตามขั้นตอนเสร็จสิ้นแล้ว กด "เริ่มใช้งาน"
- จากนั้นผู้ใช้งานสามารถเลือกใช้บริการต่างๆ ในแอปพลิเคชั่นทางรัฐได้ทันที



น่าสงสาร นักข่าวสาว เล่านาที ถูกสั่งลบข้อมูลหลังไปทำข่าวงานดัง
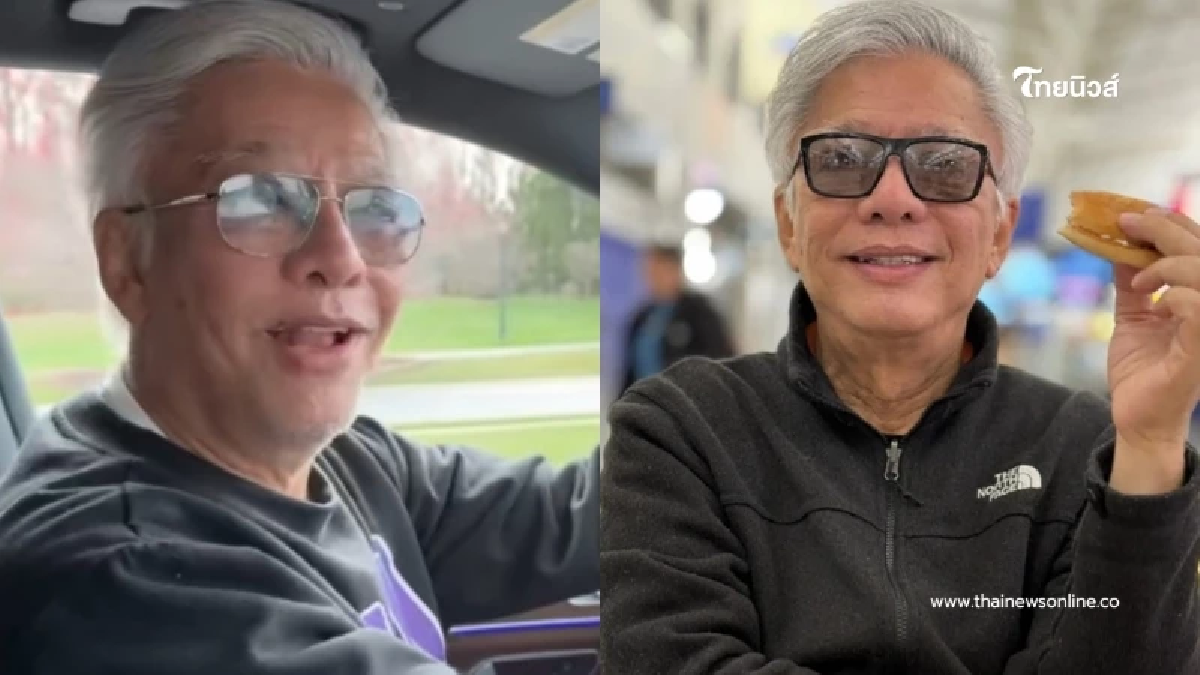
ภาพล่าสุด สุรชัย สมบัติเจริญ เสียงร้องเพลง FC พูดเป็นเสียงเดียว

แมวจรโดนชนนอนแน่นิ่ง หมอสาวเห็นพอดี รีบทำ CPR ชาวเน็ตลุ้นรอดมั้ย

เจ้าสาวงง สามีให้เซ็นไม่รับทรัพย์สิน พอหยิบบางสิ่งให้ดู หน้าซีด